
❕This article has not been completed yet. However, it may already contain helpful Information and therefore it has been published at this stage
Yubikey Options:
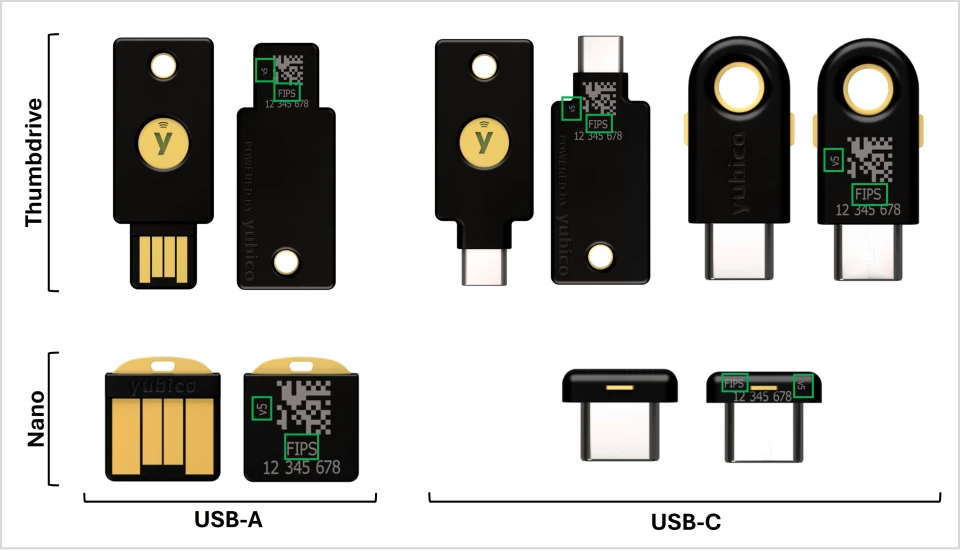
Setup:
Step - 1️⃣
- Navigate to https://mysignins.microsoft.com/security-info in your computer.
Step - 2️⃣
- Click Security Info
- Click + Add sign-in method
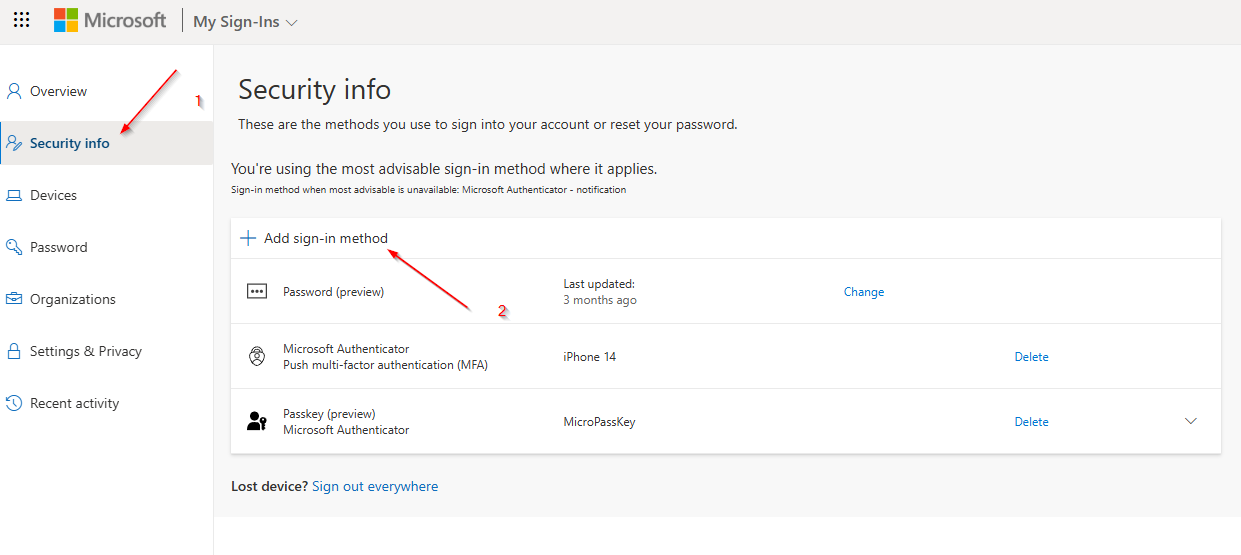
Step - 3️⃣
- Click Choose a method and select Security key
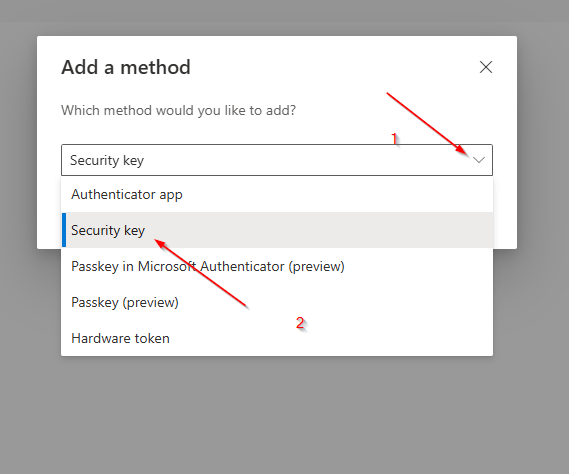
Step - 4️⃣
- Click Add
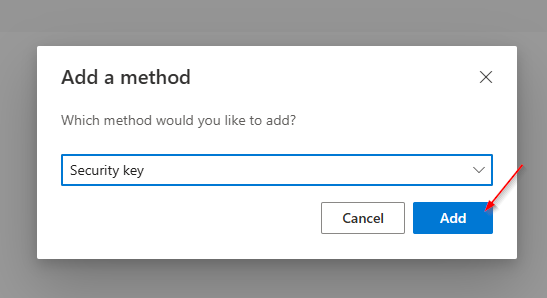
Step - 5️⃣
- Click Next
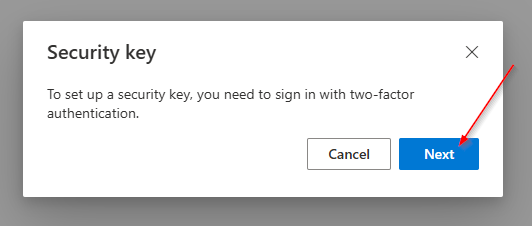
| ✏️ Note: |
|---|
| At this point you will be asked to authenticate yourself via MFA. |
Step - 6️⃣
- Click USB device
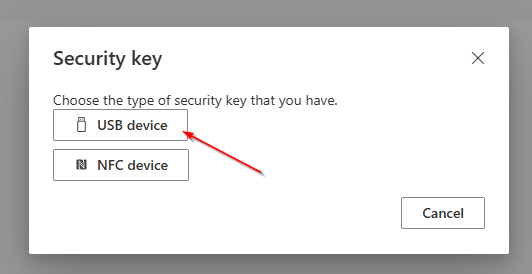
Step - 7️⃣
- Click Next
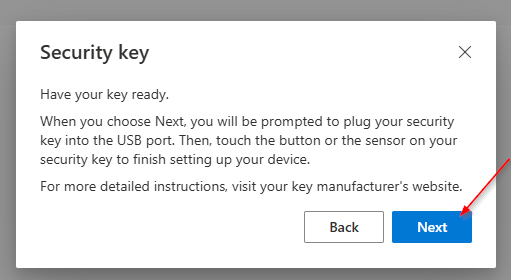
Step - 8️⃣
- Select Security key and click Next
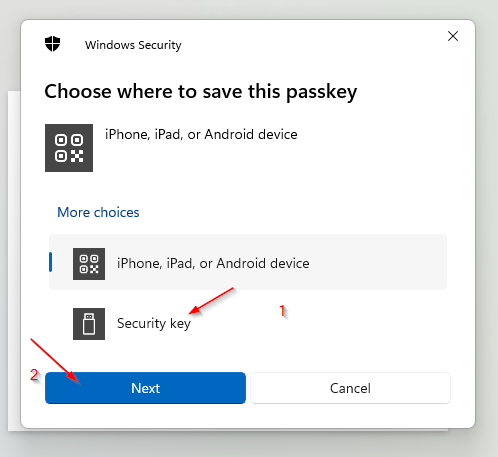
Step - 9️⃣
- Click OK
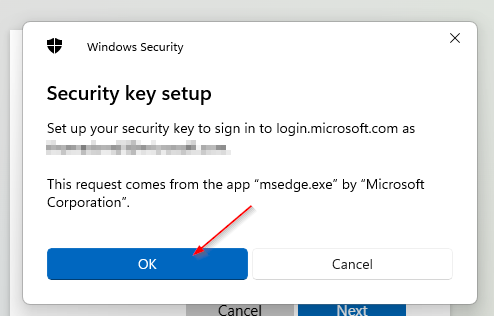
Step - 🔟
- Click OK
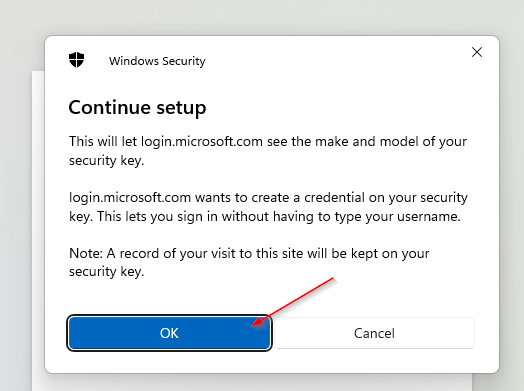
Step - 
- Assign and verify a Pin
- Click OK
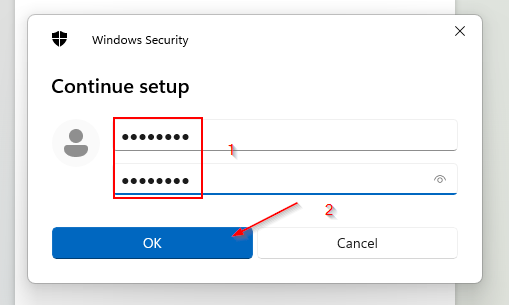
Step - 
- Touch your security key.
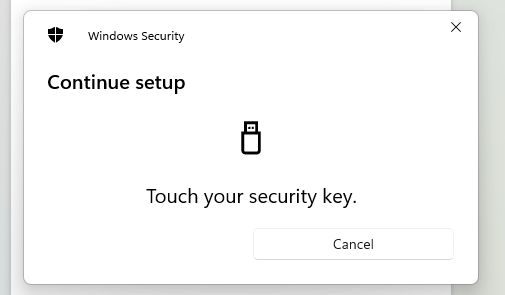
Step - 
- Click OK
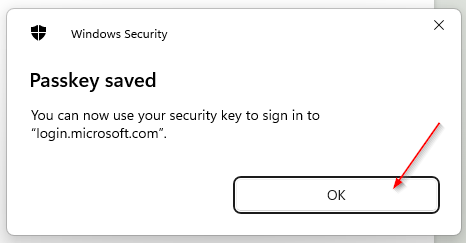
Step - 
- Assign a Key Name
- Click OK
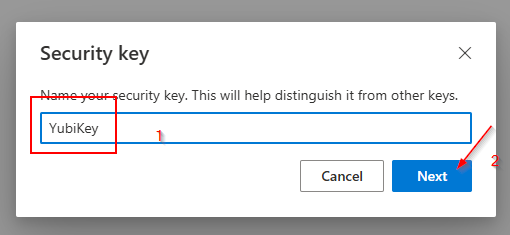
Step - 
- Assign a Key Name
- Click OK
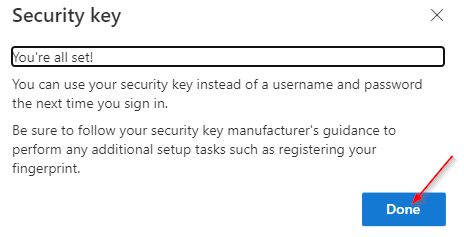
Result:
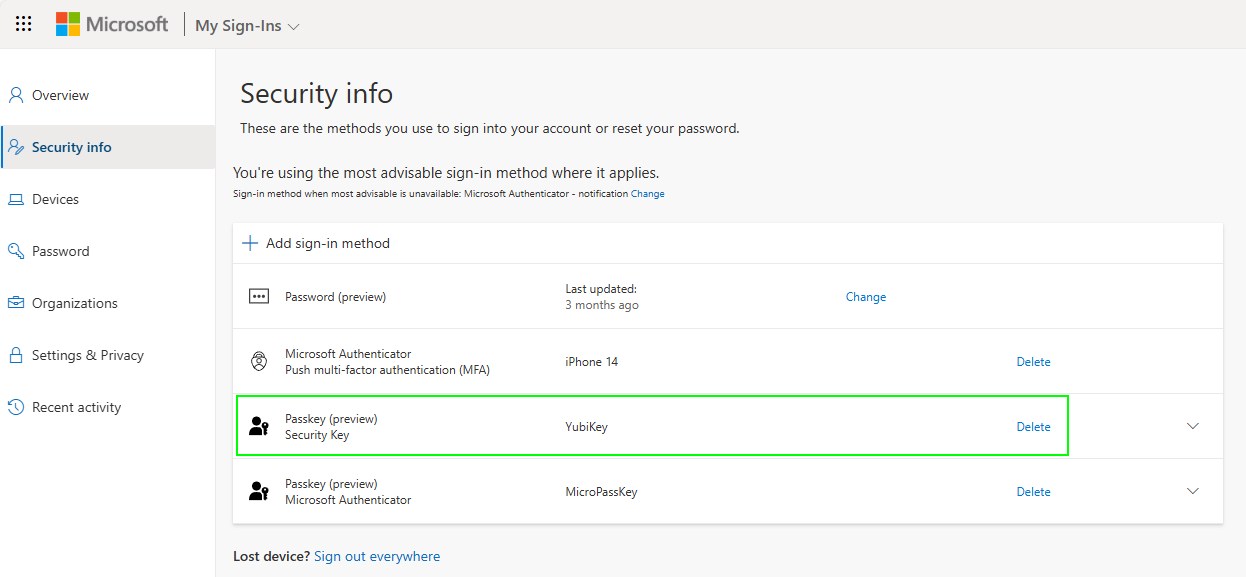
Test:
Step - 1️⃣
- Lock your Device (Shortkeycombination: Windows + L)
- Select Sign-in options
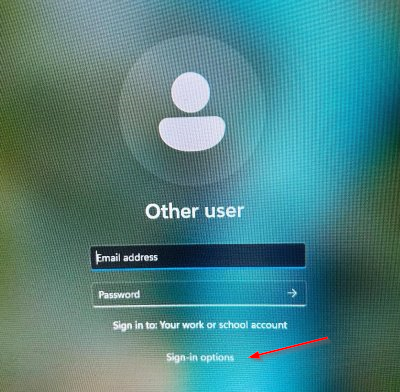
Step - 2️⃣
- Select the Security Key Icon
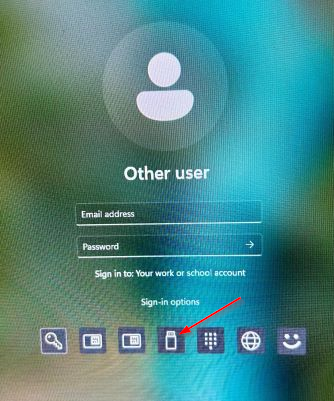
Step - 3️⃣
Enter your Security Key Pin
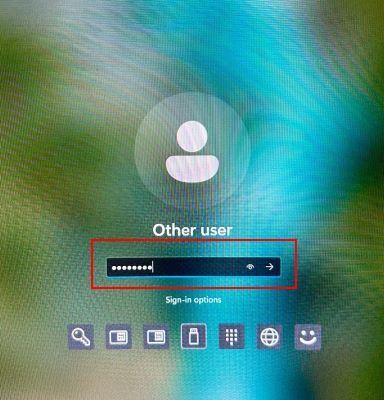
Step - 4️⃣
- Touch your security Key
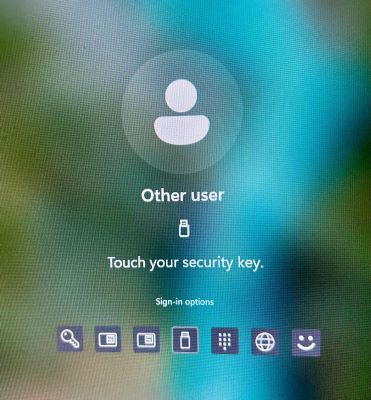
You should be successfully logged in.

