
This article has not been completed yet. However, it may already contain helpful Information and therefore it has been published at this stage.
Prerequisite:
Setting up the needed Network Configuration
1. Create a Virtual Network in VMware Workstation.
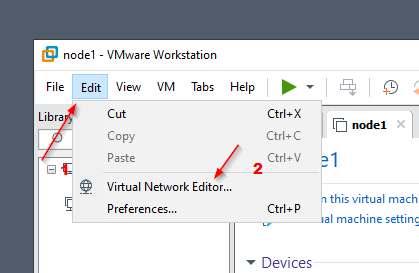
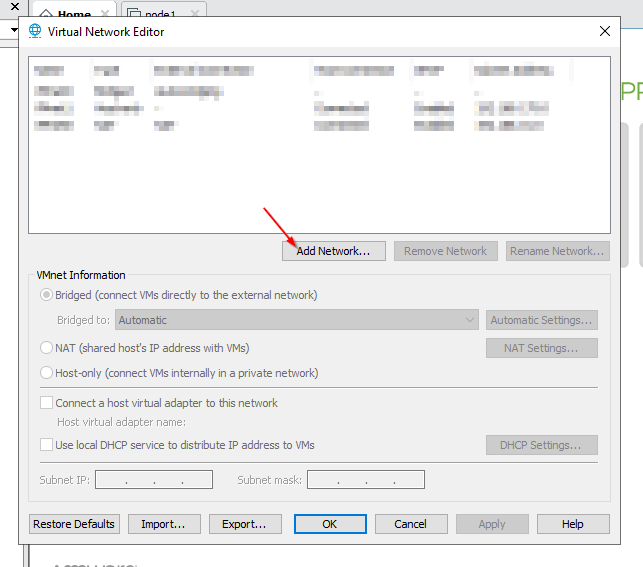
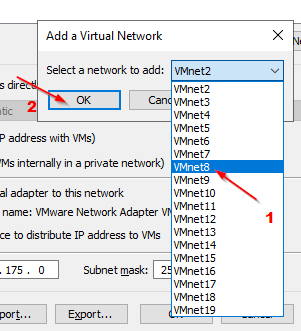
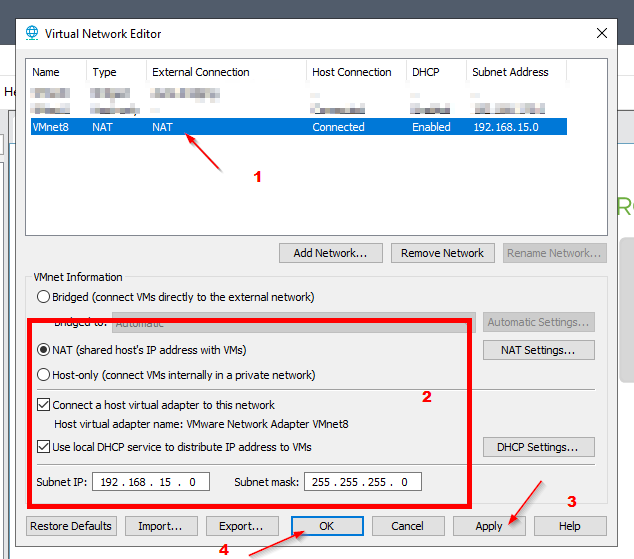
In our case, a NAT configuration is best.
VM Creation
1. Create a new virtual machine for the ESXi
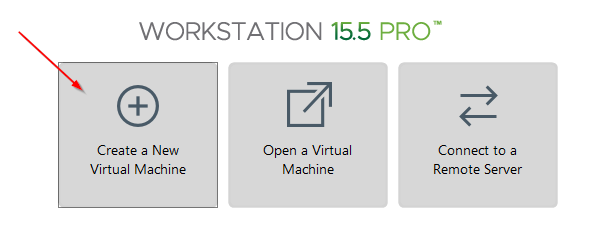
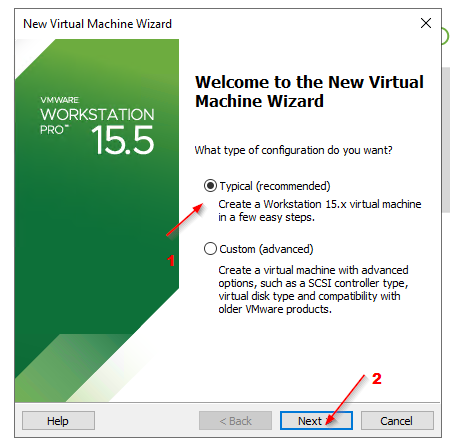
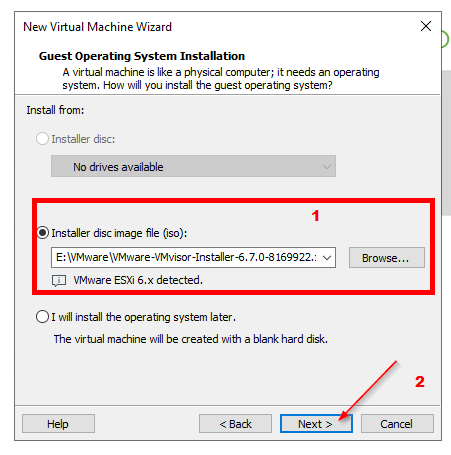
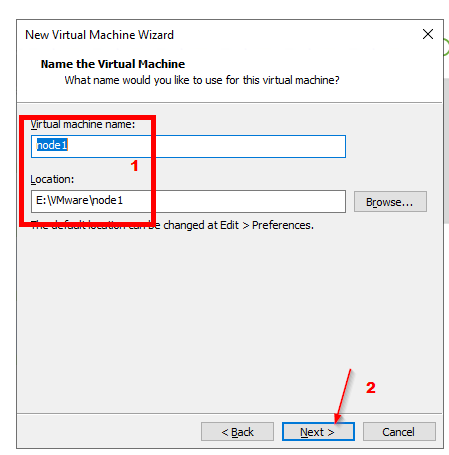
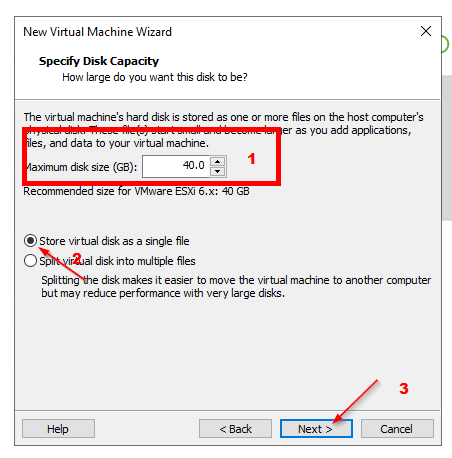
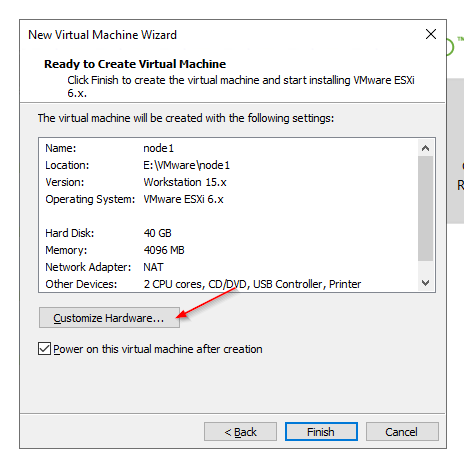
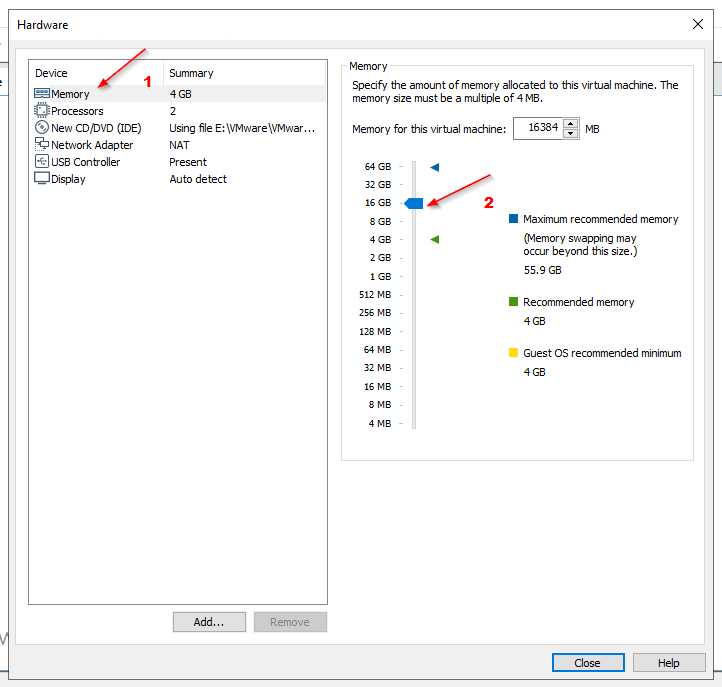
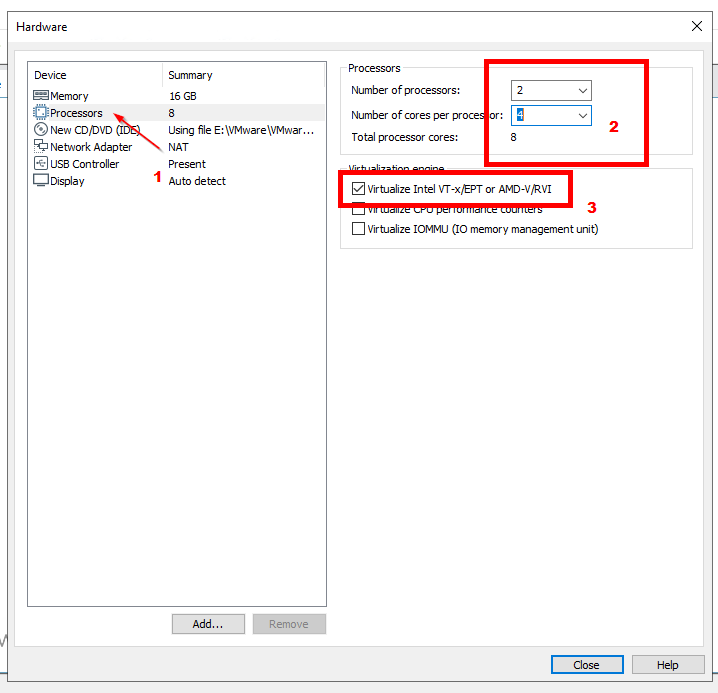
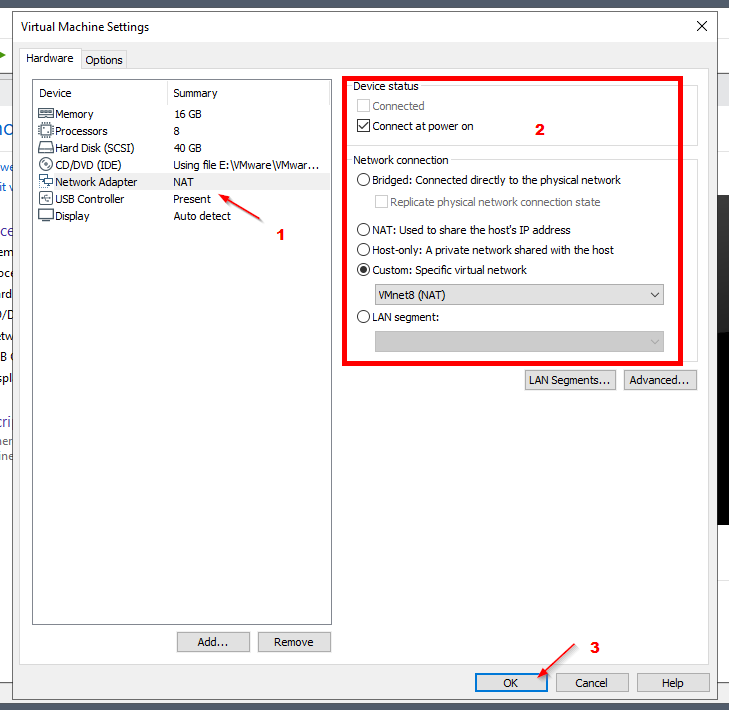
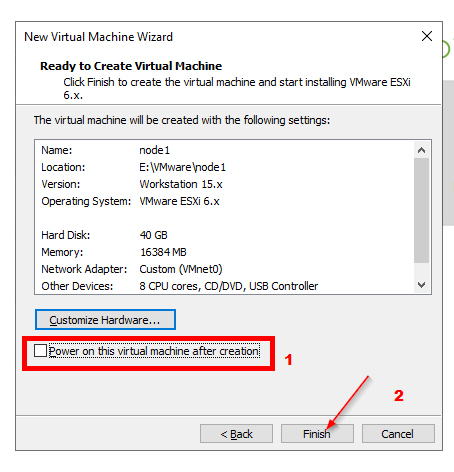
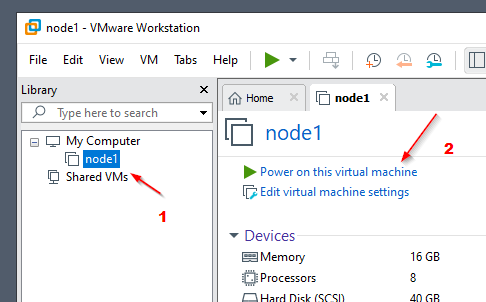
Troubleshooting
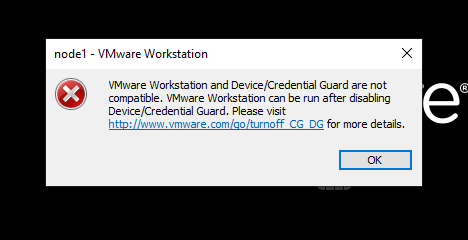
https://kb.vmware.com/s/article/2146361
Moving to version 16 of VMware Workstation turned out to be a possible solution.
Following are the necessary installation settings:
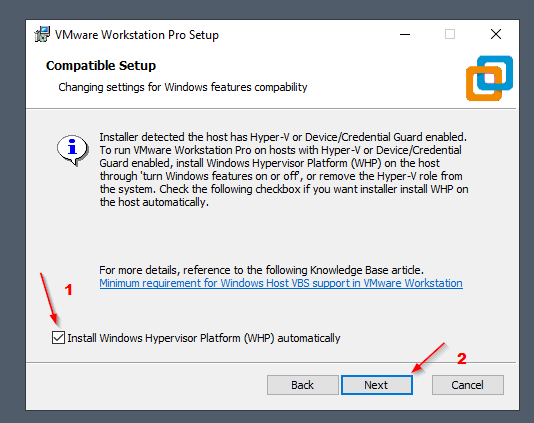
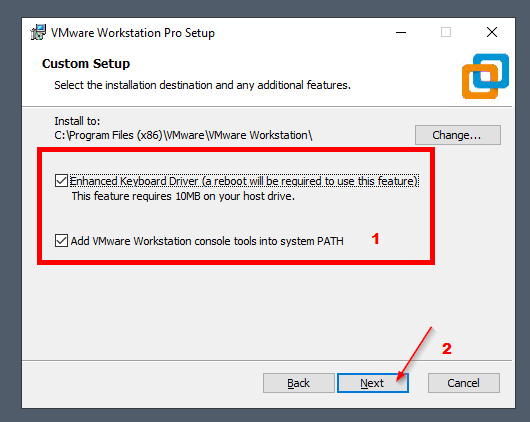
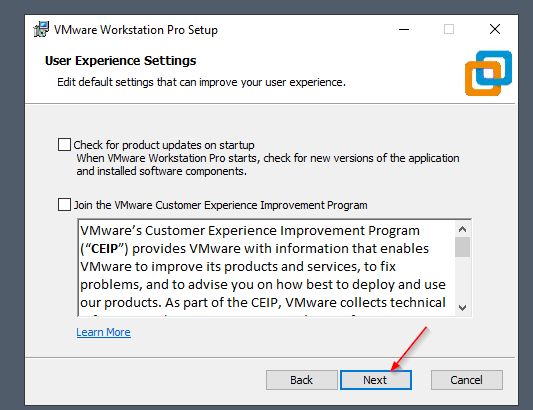
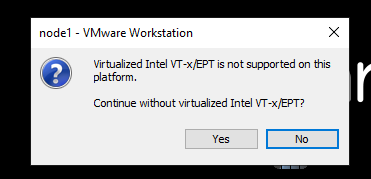
bcdedit /set hypervisorlaunchtype offESXI 6.7.0 Setup
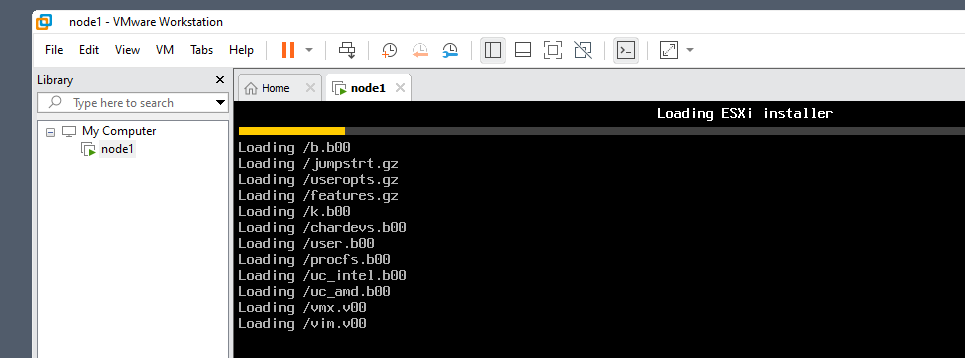
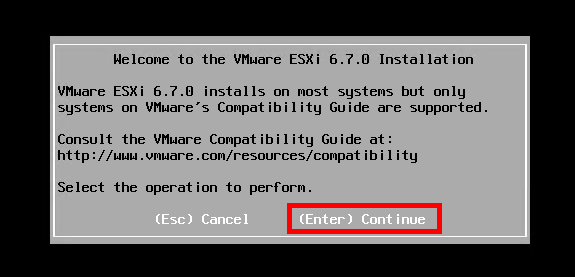
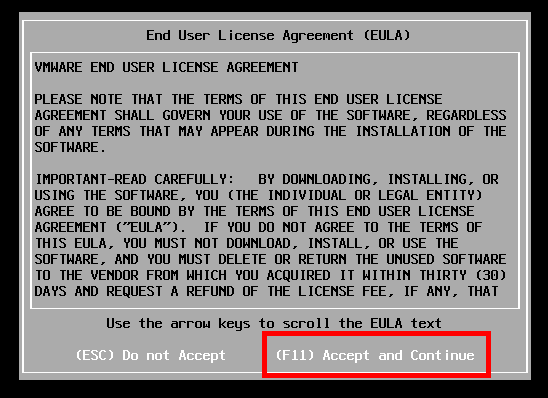
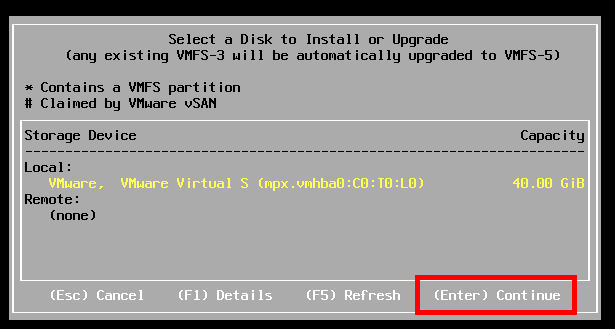
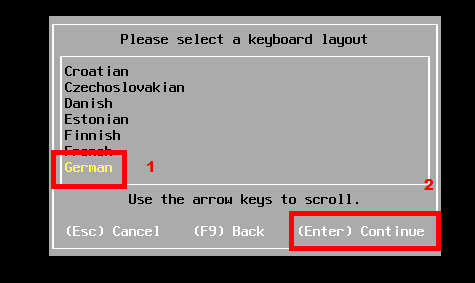
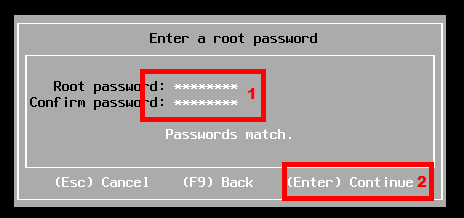
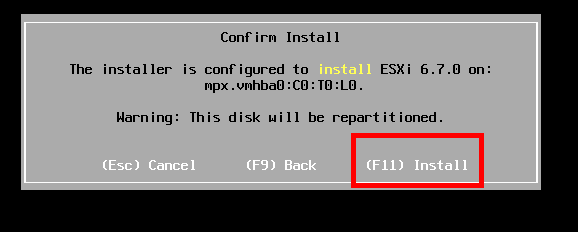
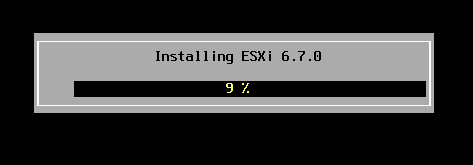
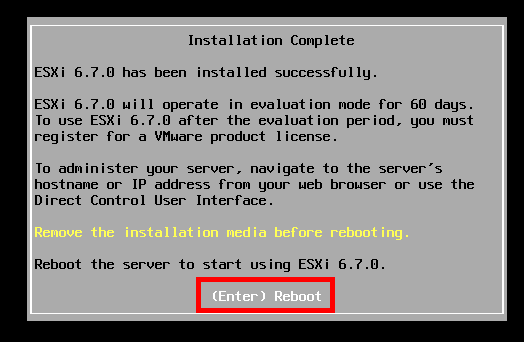
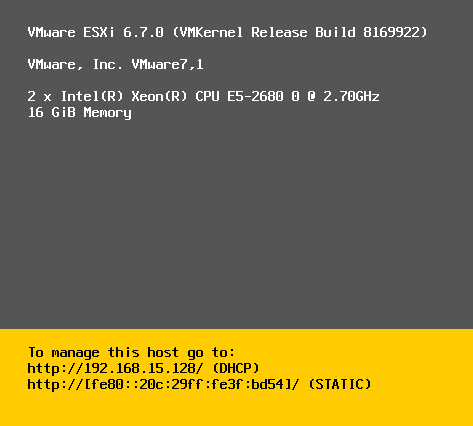
Setting Up an additional Datastore
1. Edit the VM settings in VMware Workstation.
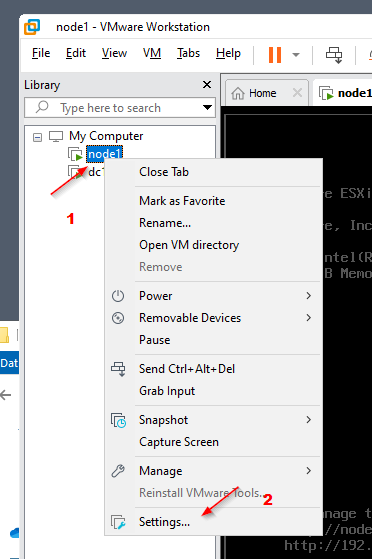
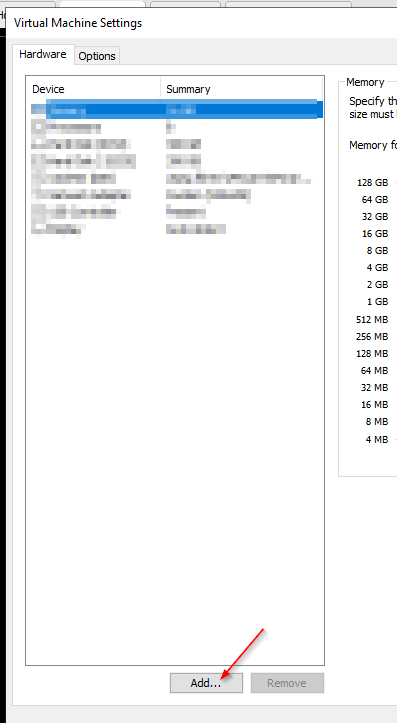
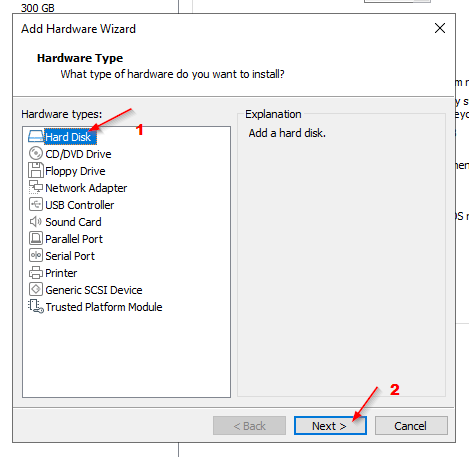
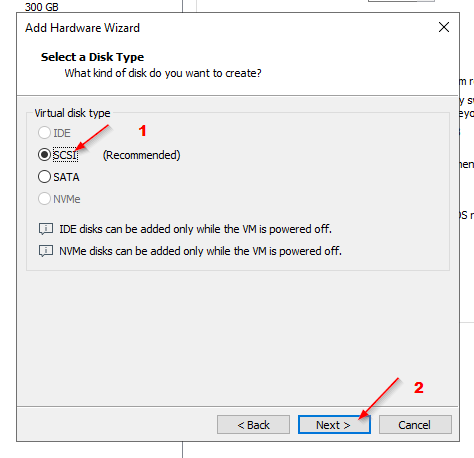
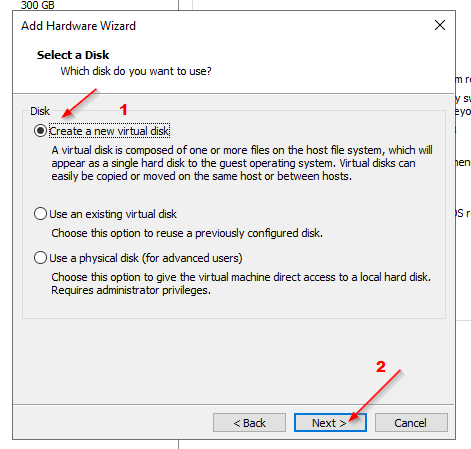
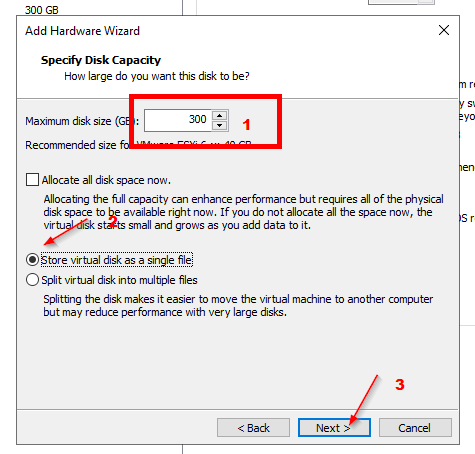
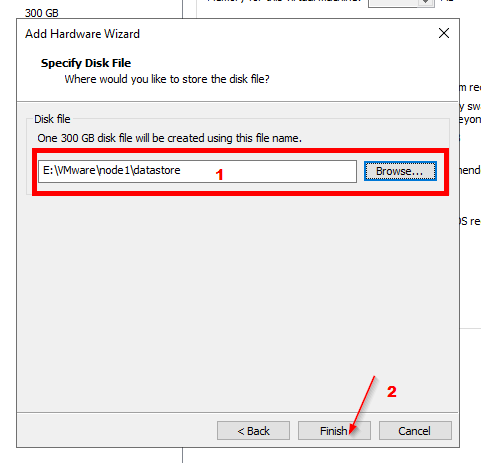
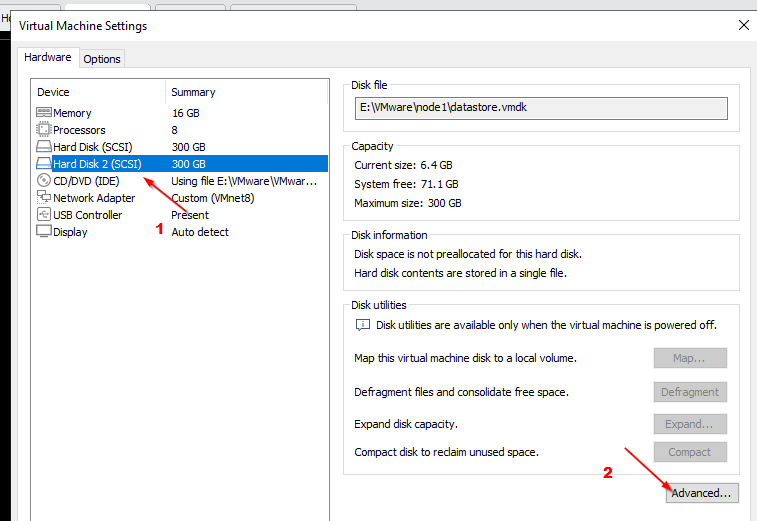
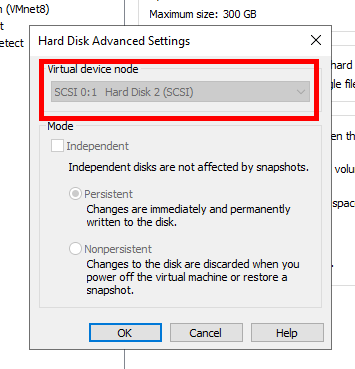
Make sure that the virtual device node is different from the other attached disks, otherwise the disk will not be recognized in ESXi.
2. Add the newly created storage in ESXi.
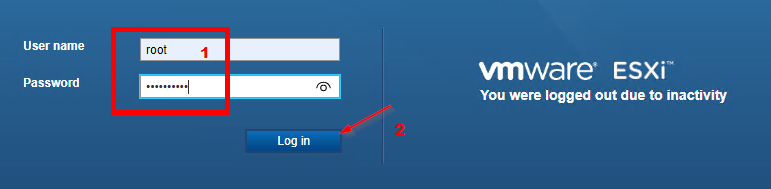
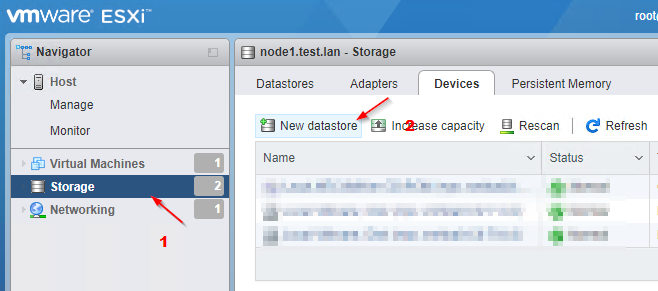
........
Installing vCenter Server Appliance
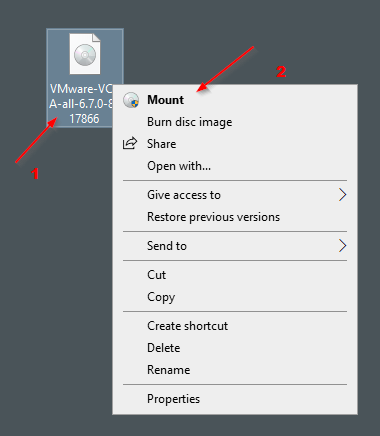
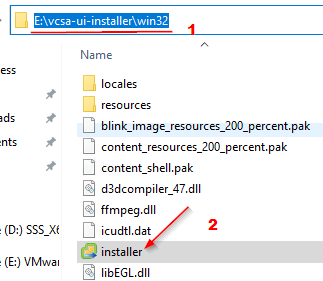
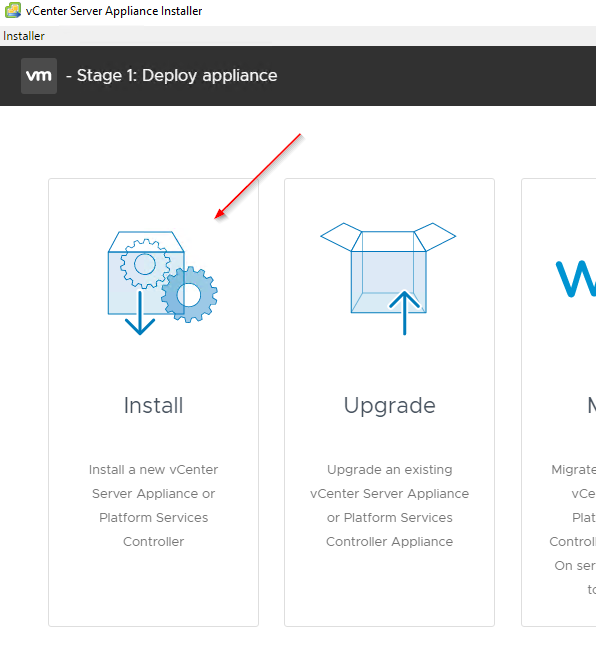
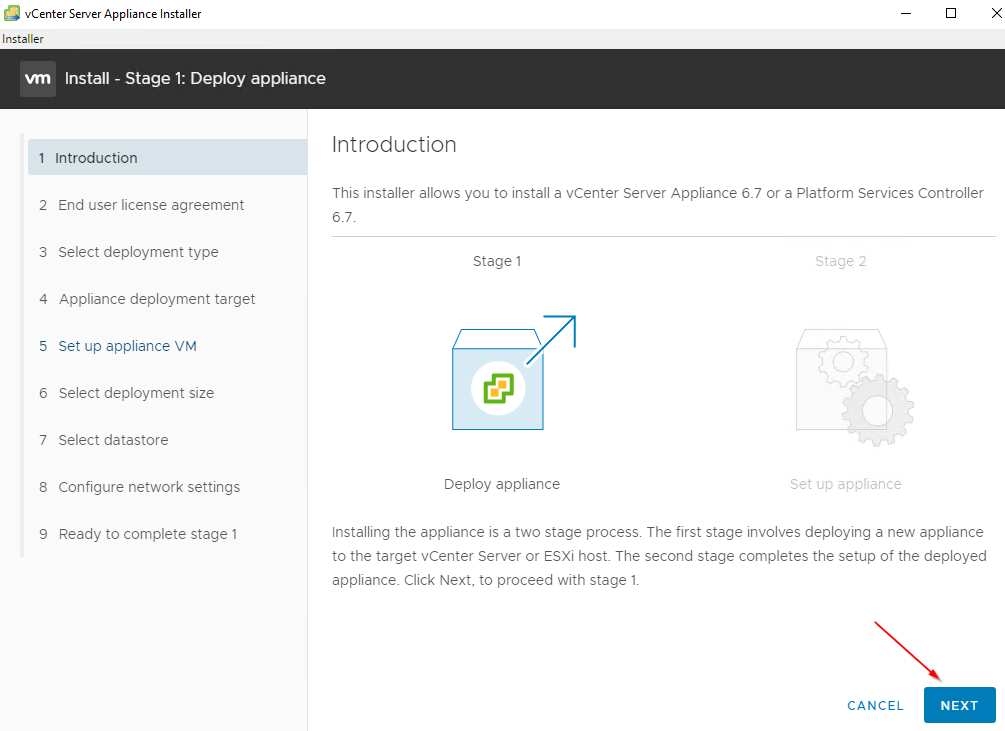
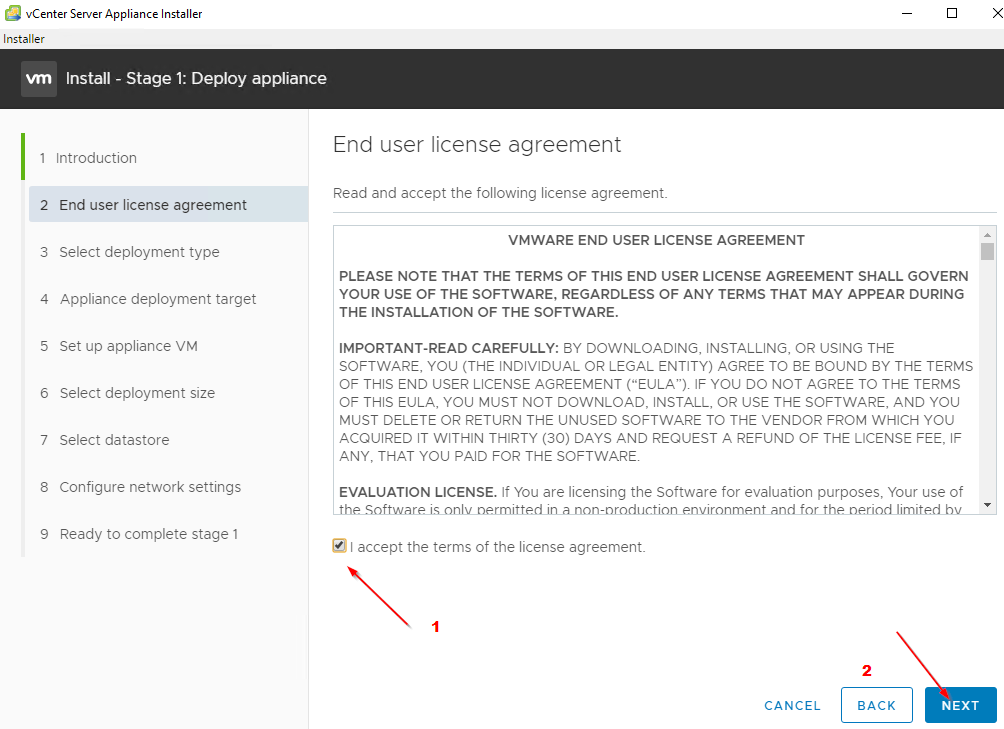
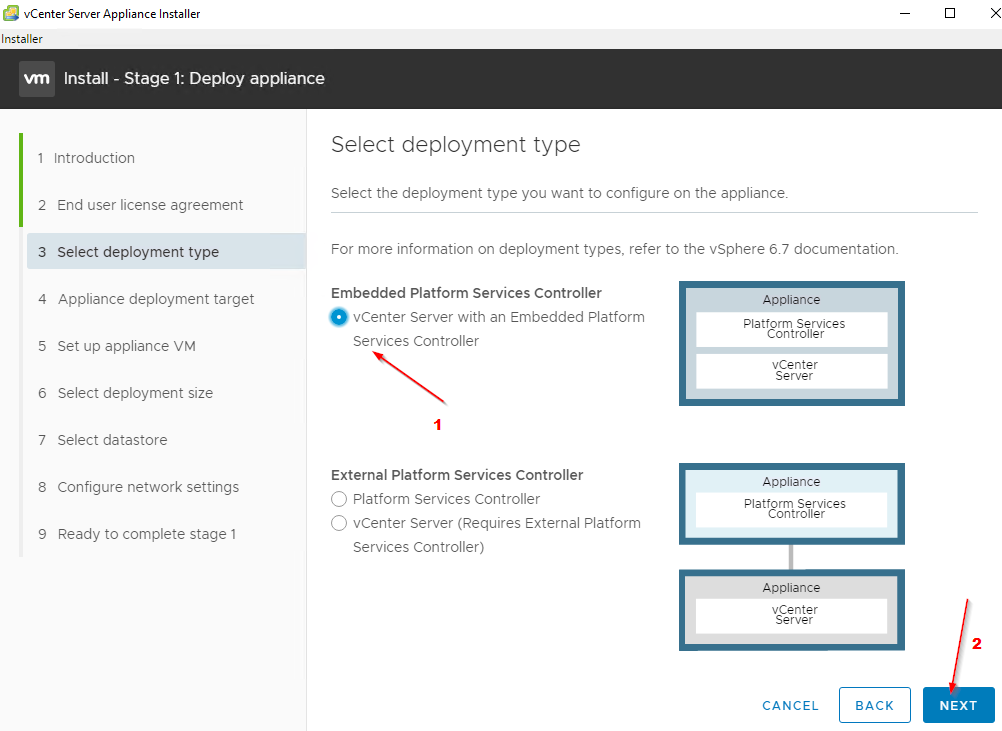
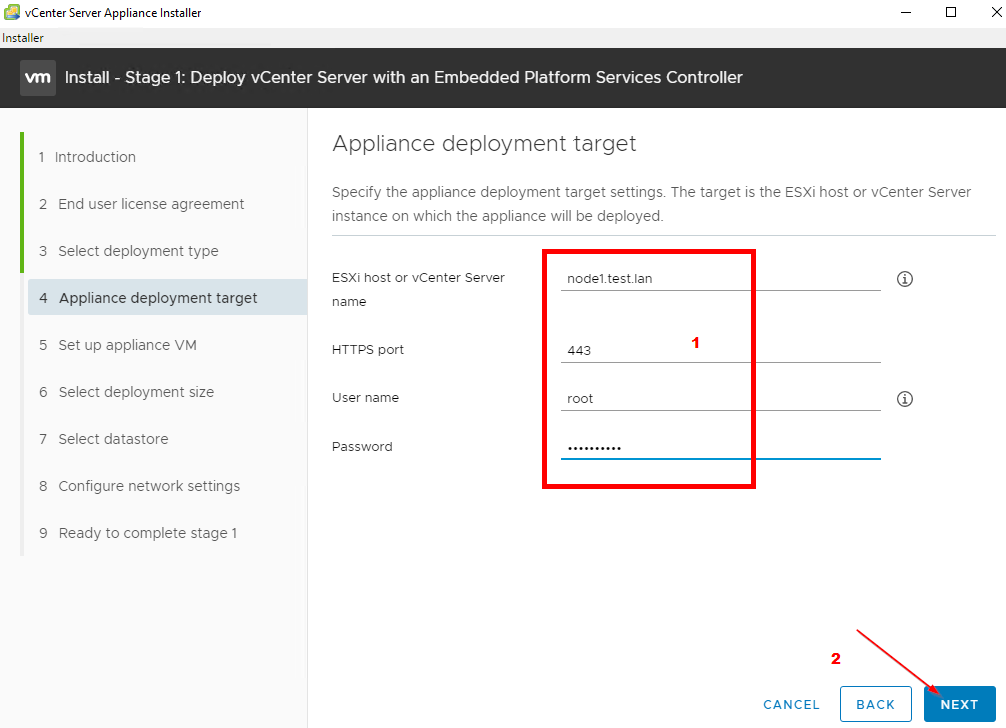
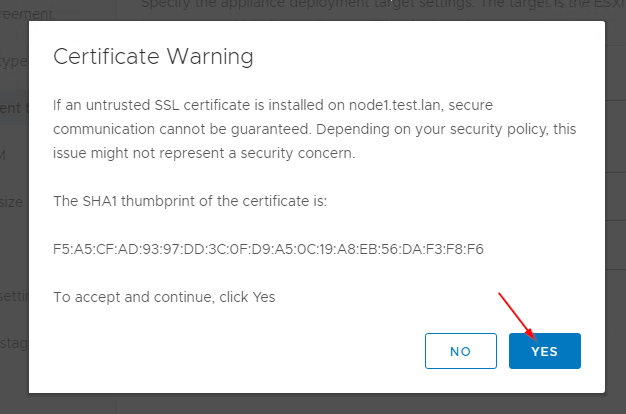
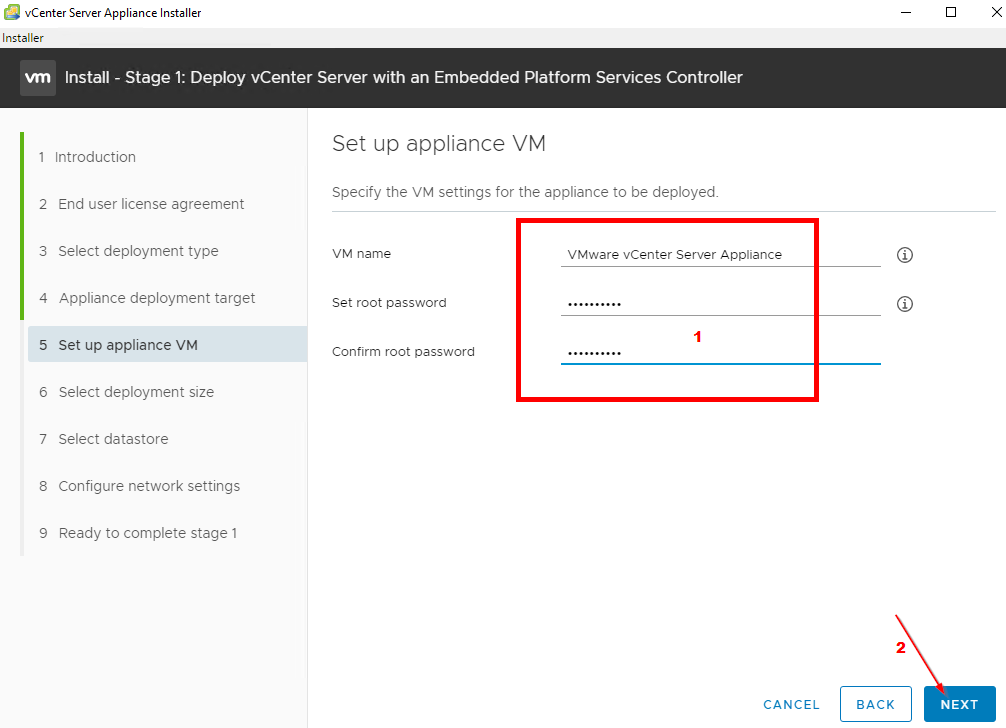
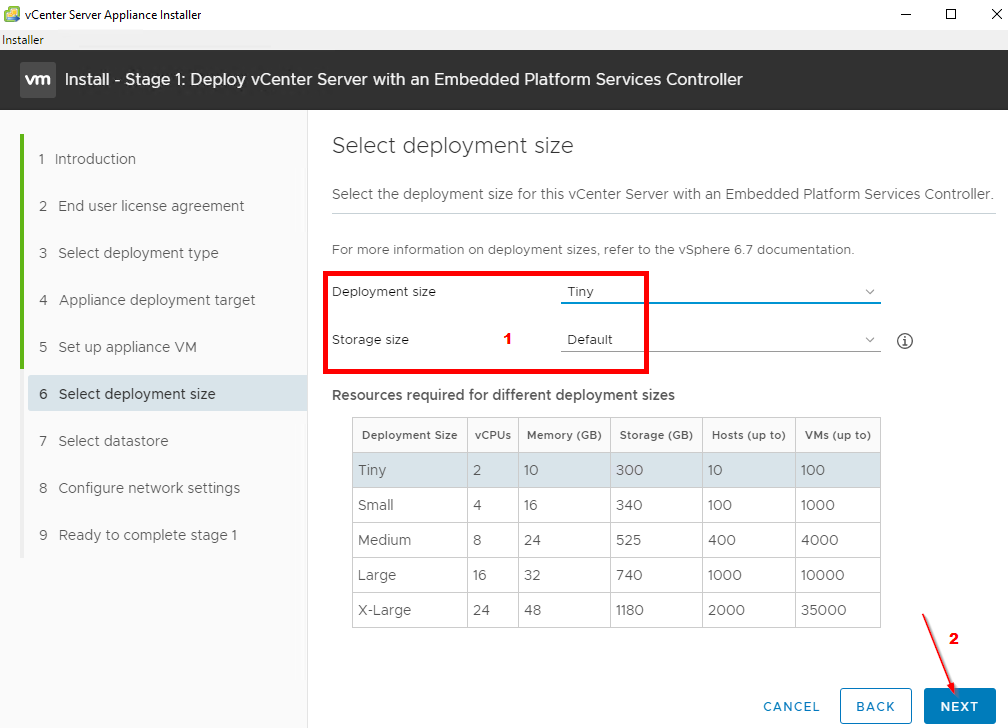
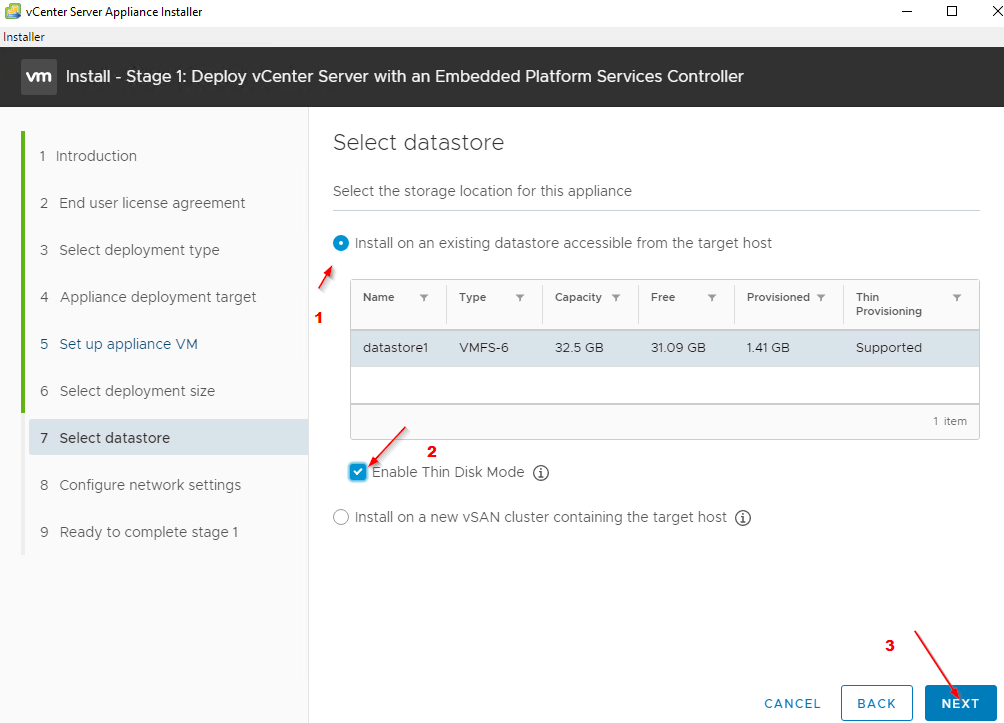
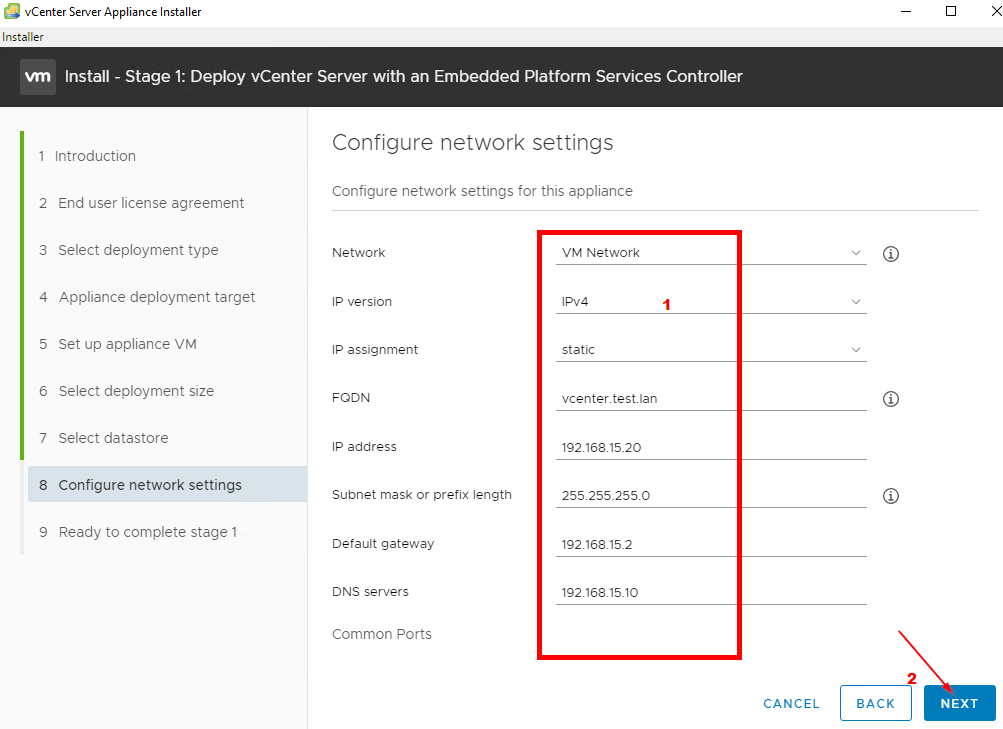
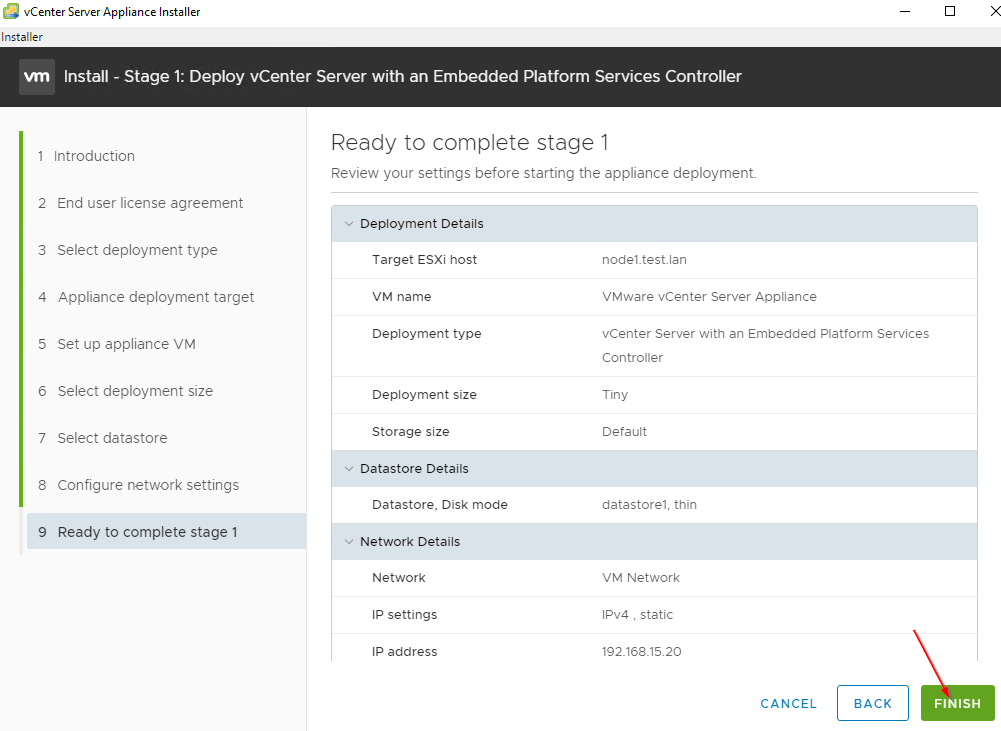
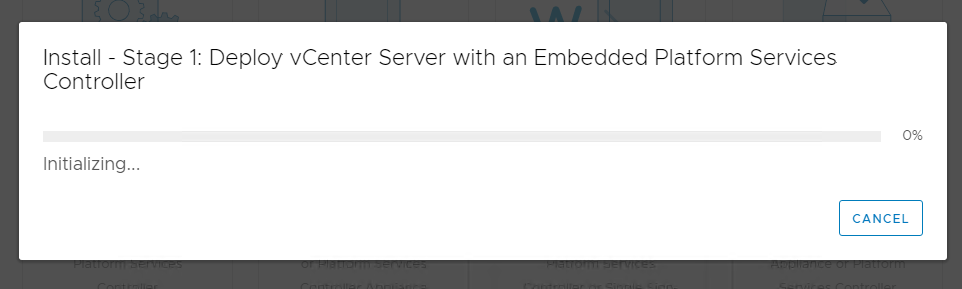
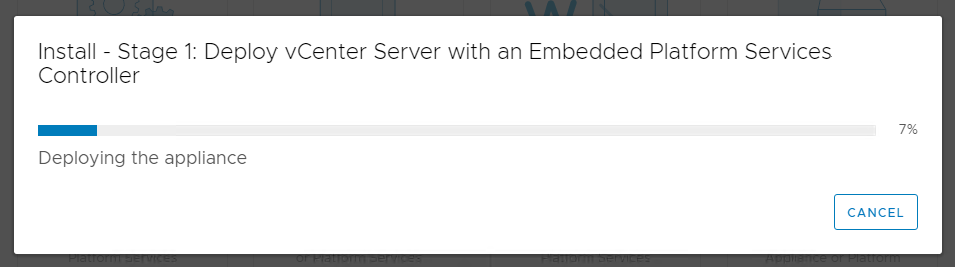
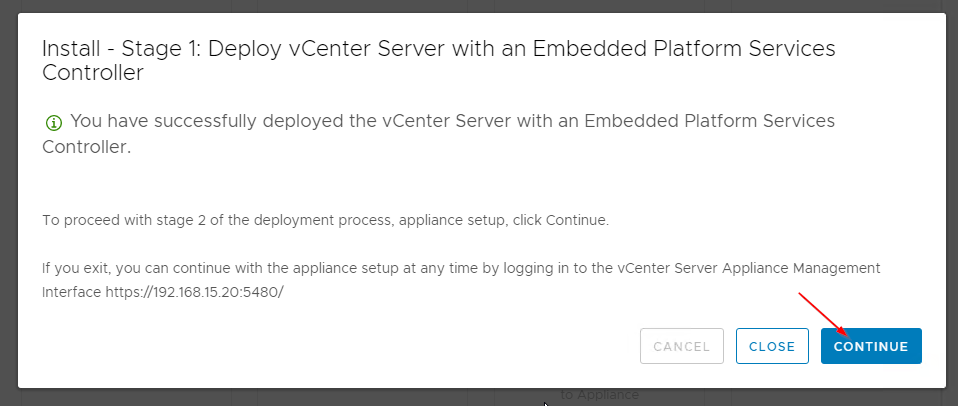
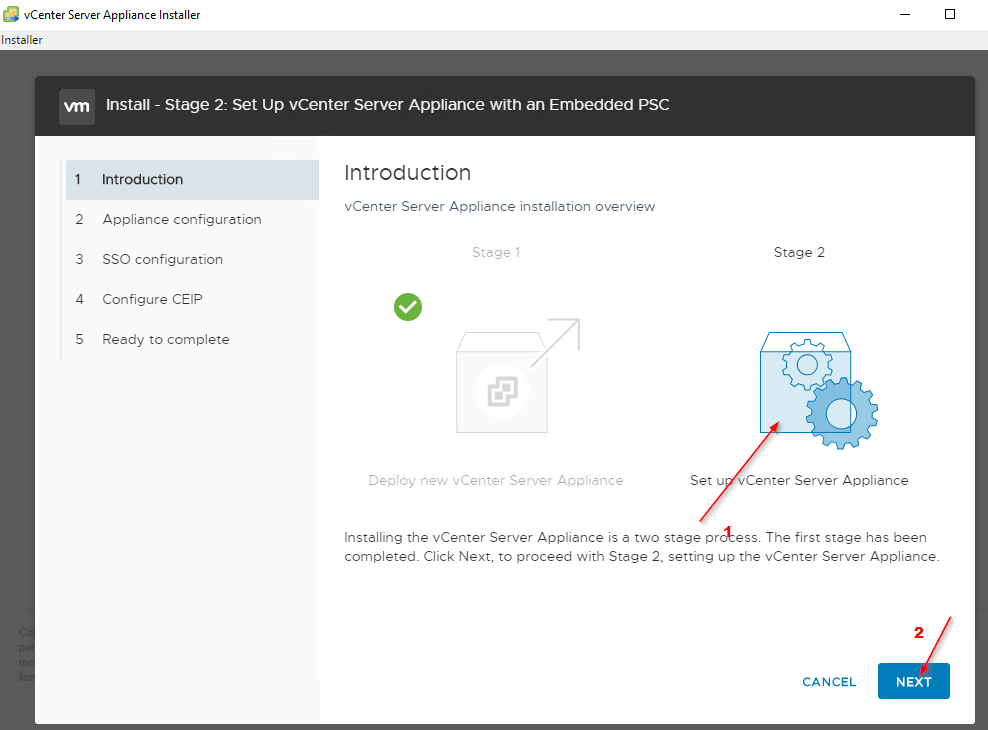
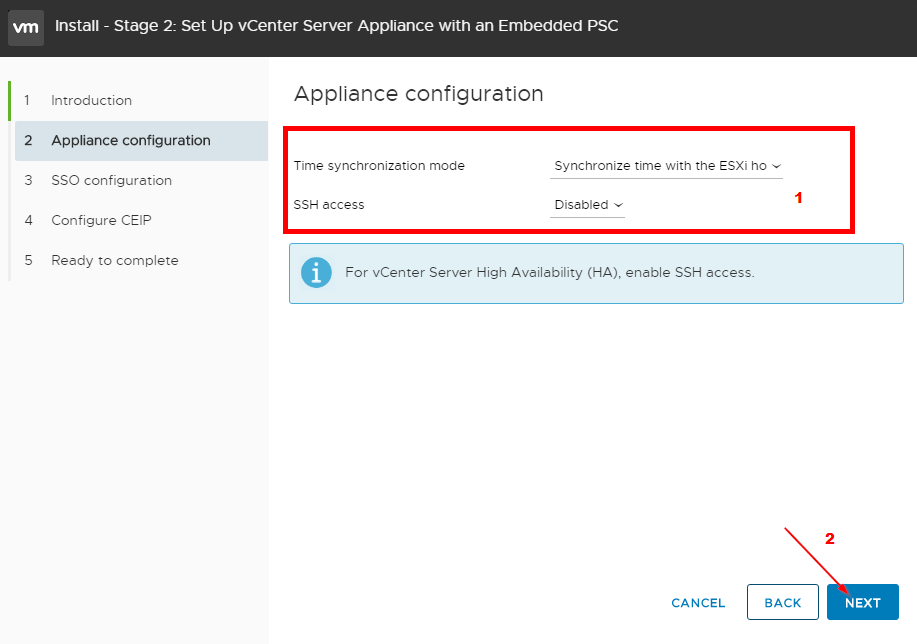
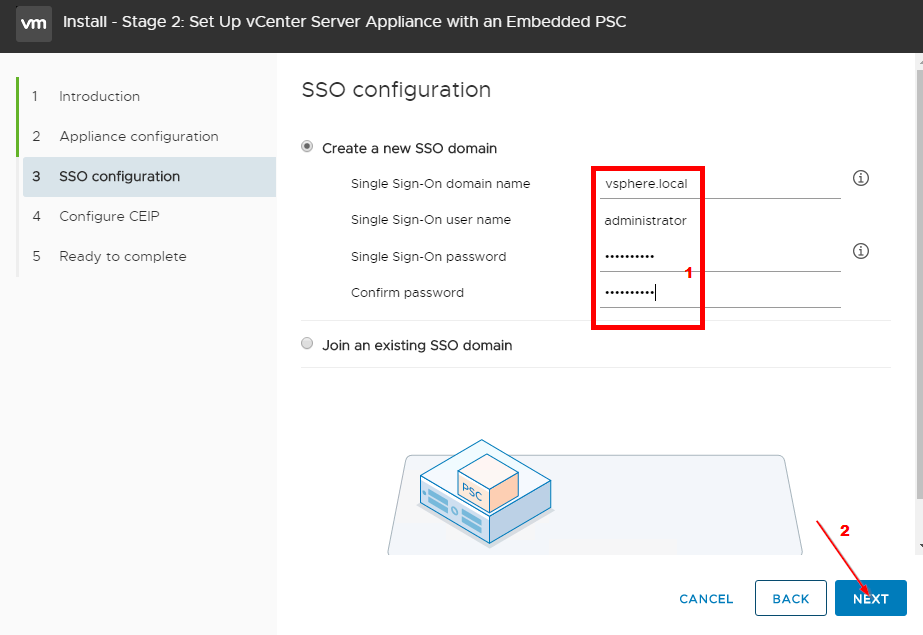
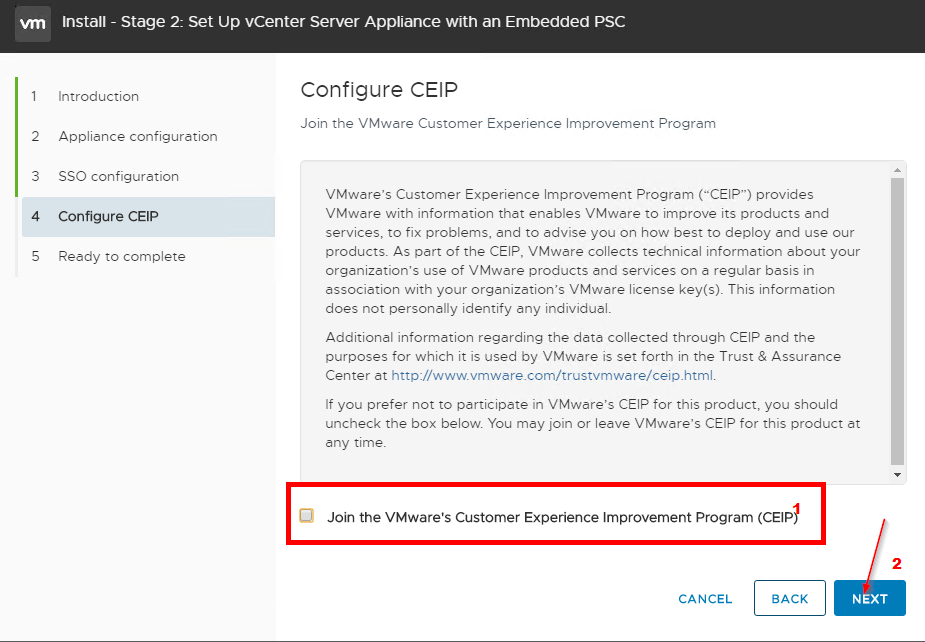
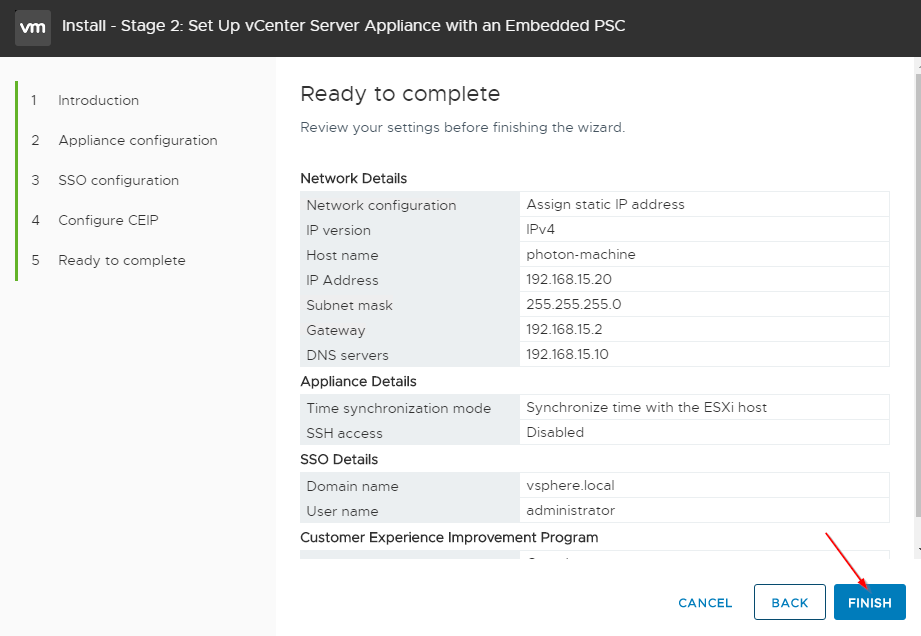
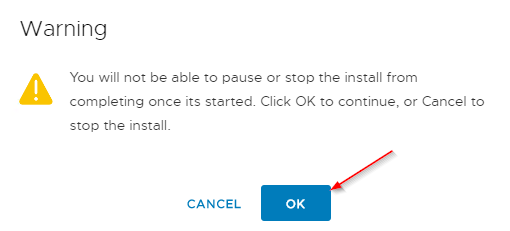
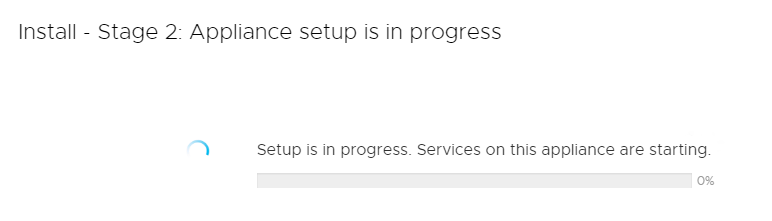
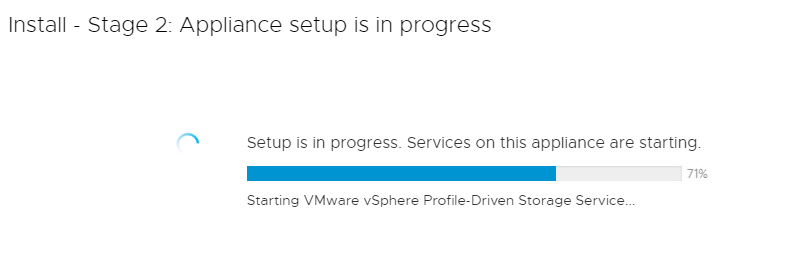
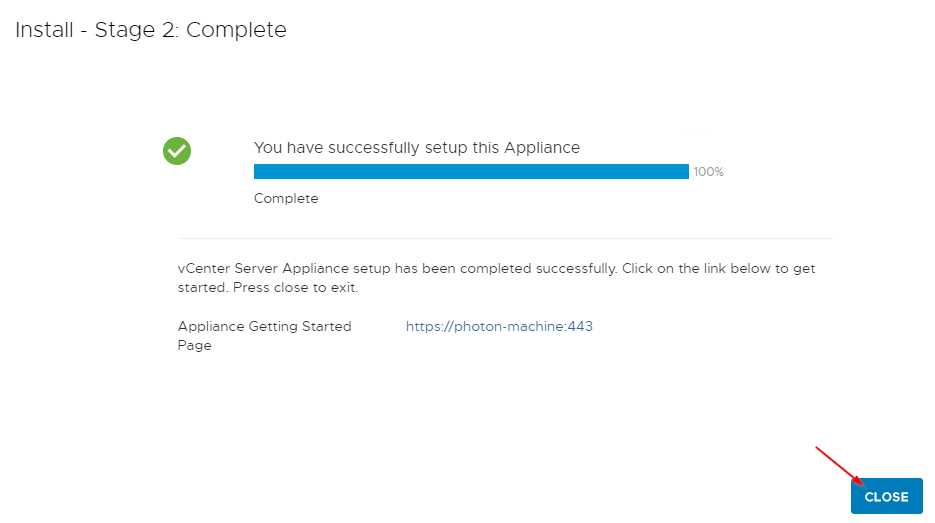
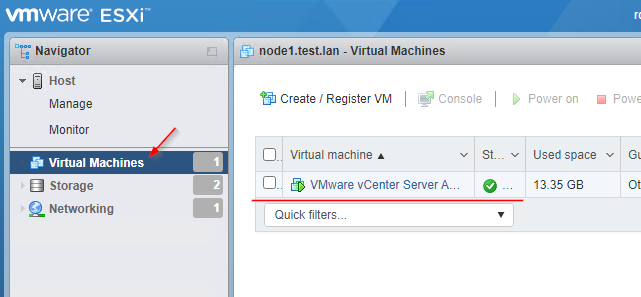
# Login to vCenter
https://192.168.15.20/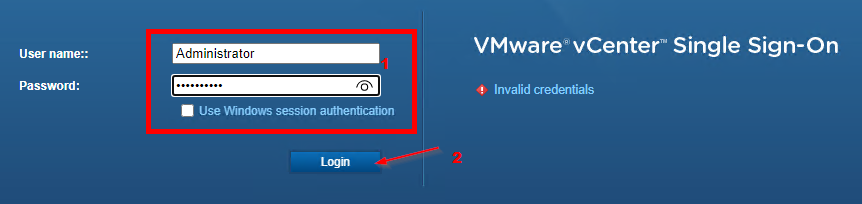
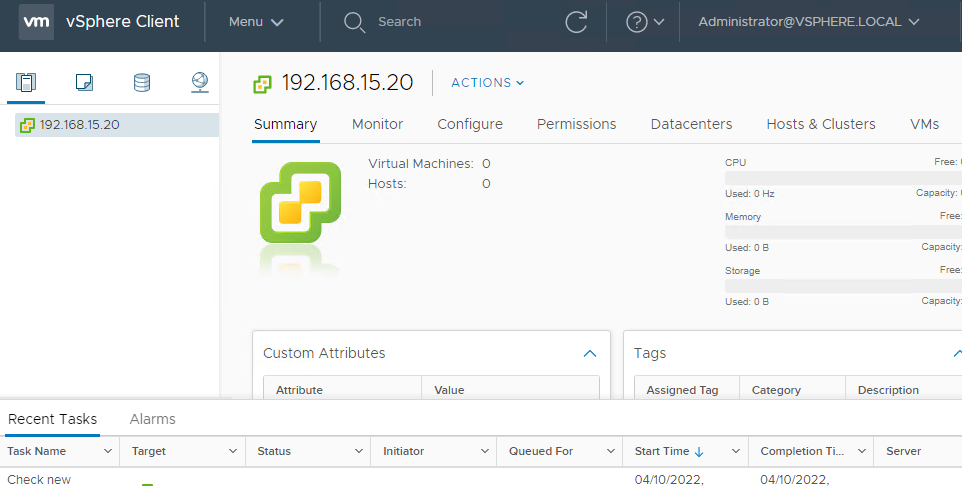
References:
VMware Workstation 15.5 Now Supports Host Hyper-V Mode
https://it-infrastructure.solutions/windows-server-2022-domain-controller-deployment-the-powershell/
https://it-infrastructure.solutions/installing-windows-server-2022-using-vmware-workstation-16-pro/

